Introduction
We all use computers every day, whether for simple tasks (like reading this article on the Internet), and even for the most advanced (such as programming and writing reports). But does we use all available resources efficiently?
Whatever the Operating System or program used, there are always simple tips but very efficient, which help us to improve our productivity.
Let’s start a series on various computer use tips.
Note: Although most of the tips apply to Windows XP, a lot of it also apply to other versions, with minor differences.
Do I need to change the way I work today?
Sure: no! You can continue using the same way you used till now.
The only difference is that you will meet some new ‘shortcuts’, or new ways to do some tasks differently.
So let’s get to know them?
From a Shortcut, open the Location of the File
Suppose the following: You have a shortcut to various files, spreadsheets, etc. on your desktop. Double-clicking on it, you can open the file, so good. But what if you want to open the file where it is stored?
To illustrate, suppose the program CCleaner shortcut. Hovering the mouse over it, the location is informed by a ‘hint’. Ok, but how to open this place?
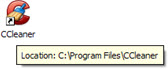
This is a relatively short path, and could navigate through Windows Explorer. But we can click with the right mouse button on it, and then click Properties.
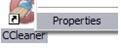
In this window, we have the properties of the shortcut. And we also have a button ‘Find Target’.
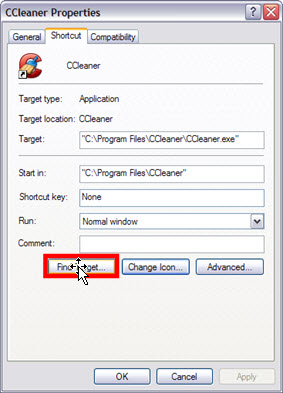
The ‘target’ of our shortcut is the file, and when we click this button, the button is located where this file is opened.
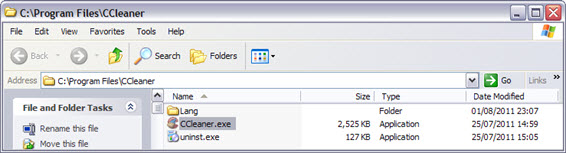
It is worth remembering that in the Start Menu, we also have shortcuts, and we can do the same procedure - with the right mouse button.
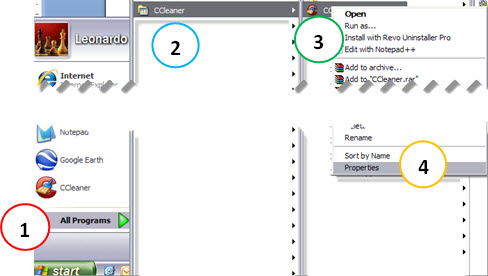
Finishing the Start Menu → Recent Documents brings in recent files opened by you. And they are shortcuts, that is, to open the location i.e. for an Excel spreadsheet you’ve used recently, just find this shortcut and perform the procedure with the right mouse button.
Actions in Dialog Boxes
When interacting with the computer files, for example when you open or save an MS Word document, one can use the Open Dialog Box or Save As Dialog Box.
But the dialog boxes allow us to more alternatives than just browse to the location where we want to open or save the document.
One of these possibilities is to click the right mouse button on a point within it (1). We can for example create a new (2) document or even a new directory - where we are currently in the dialog box path.
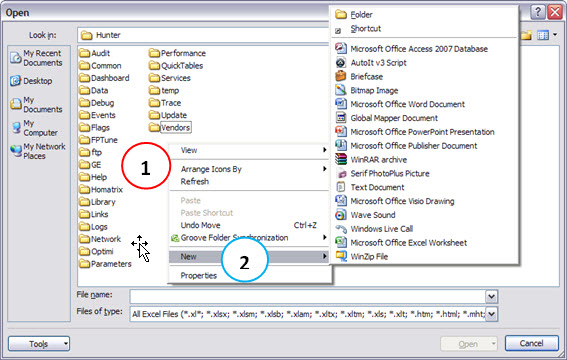
In addition, operations inside the dialog box can be made the same way they are made to Windows Explorer. For example, we rename a directory by selecting it (1), and clicking F2. We can also choose Rename on the menu at the right mouse button.
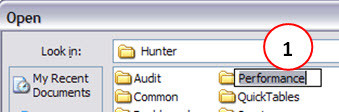
An Emergency Keyboard
Let us now imagine that you are closing a late night report to your boss the next day early: Suddenly, some keyboard keys stop working. So, what do you do?
Then you get another keyboard, but in a language that is totally different from yours. How do you finish typing the text?
Or, suppose that the keyboard is in your language, but has a different layout than you’re used to, and not have some symbols you use often. And then?
In this case, we have the help of the ‘On Screen Keyboard’ for Windows. And a quick way to access this keyboard is through the Start Menu → Run, type ‘osk’.
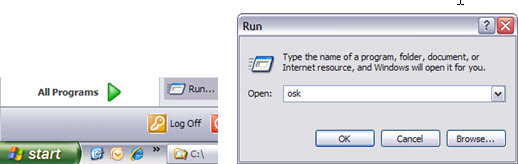
With this, you have an excellent on-screen keyboard, and you can use it with the mouse. Of course it takes more work than typing, but at least you can complete your work.
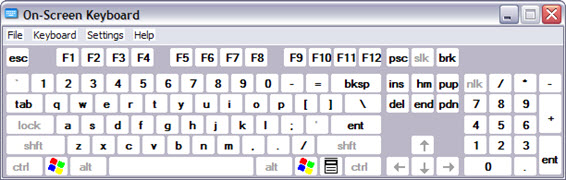
Types of Visualization for Windows Explorer
Depending on your settings, you can open your Windows Explorer in several ways.
A standard way, which usually a lot of people ends up using, is one in which the screen uses only the right piece of directories.
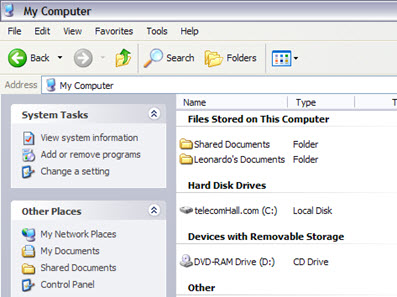
Simply by clicking the ‘Folders’ (1) - many people do not use - you can view a much more simple to navigate - because it allows you to see the directory tree.
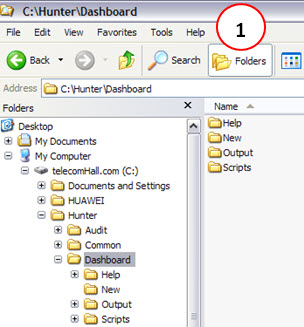
Right. But what if I want to change this type of default view, so that whenever I open Windows Explorer I see this current form?
It’s simple. To do this, go to Menu: Tools (1) → Folder Options … (2)
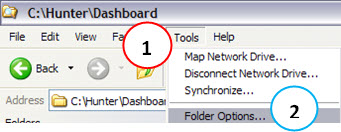
This is a very interesting window with several options. At the moment, however, we are just trying to make the current view of the directories Windos Explorer as the default for all others. For this, we click on the ‘View’ (1), and then click the button ‘Apply to All Folders’ (2).
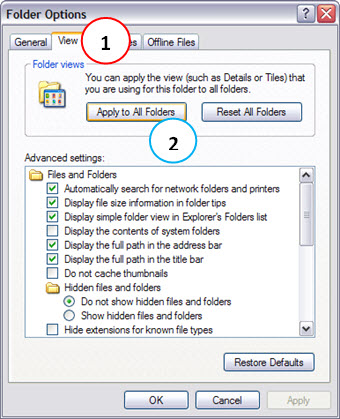
Ready. The next time you open any other directory - including this current, the views will be equal to the present - with directories on both sides.

Windows Key
You may have noticed a different key on your Windows Keyboard: the ‘Windows Key’. But do you use this key?
This key can be very useful, because with it we can perform various tasks much faster.
When pressed alone, the ‘Windows Key’ opens the Start Menu.
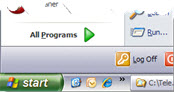
But it is in conjunction with other keys it has its best results. Let us enumerate the main keyboard shortcuts, along with the ‘Windows Key’.
- ’ Windows Key + E ': Opens Windows Explorer. This is probably the most used, since we are always opening it for any action whatsoever.
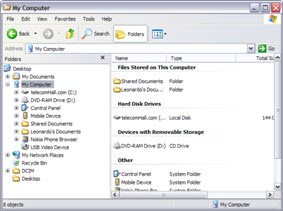
- ’ Windows Key + D ': Show the Desktop. Clicking again shows the previous screen.
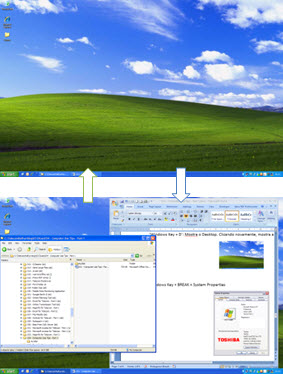
- ’ Windows Key + BREAK ': Shows the ‘System Properties’ Dialog.
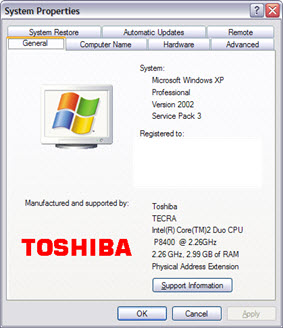
- ’ Windows Key + F ': Opens the Windows Default ‘Find’.
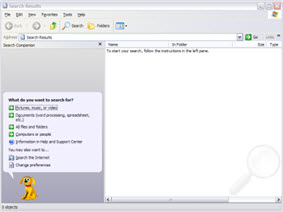
- ’ Windows Key + L ': Locks Windows.
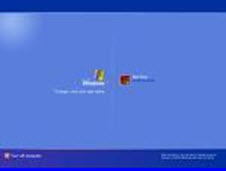
- ’ Windows Key + M ’ and ’ Windows Key + SHIFT + M ': Minimizes all windows, and send all windows back to the state as they were when minimized.
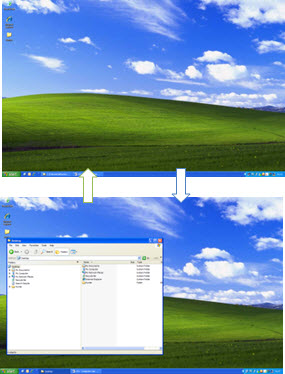
The action is similar to the ‘Windows Key + D’, but now we return exactly to its previous state.
- ’ Windows Key + R ': Opens the ‘Run’ prompt.
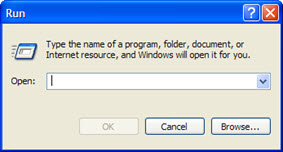
There are some other combinations as ‘Windows Key + U’, which opens the ‘Utility Manager’ for accessibility. But the combinations shown here already cover much of our daily work, and if you get used to using it, you will see that your work will be increasingly agile.
You can still do this with custom key combinations (even overriding the Default Key combination), with the help of programs like WinKey. For example, you can customize to ‘Windows Key + N’ to open Notepad.
http://www.copernic.com/winkey/index.html
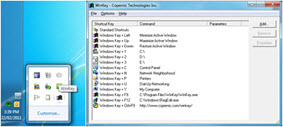
Well, that’s it for today, and we hope you have enjoyed this new series.
Conclusion
This was a brief tutorial on tips for using the computer, always trying to accomplish an even more quickly and efficiently work.
The tips are varied, and assembled so as to be gradually assimilated. Test these tips in your computer, and if you like, start using them.
We hope you enjoyed, thanks for stopping by, and until our next meeting! Take the opportunity to visit other tips, or Course Section or Hunter Section - which brings together programming tips for IT and Telecom, and also best practices and procedures to improve productivity in our daily work as a Telecom and IT Consultant.
Remember that the higher your differential, the greater the chances of achieving professional success!