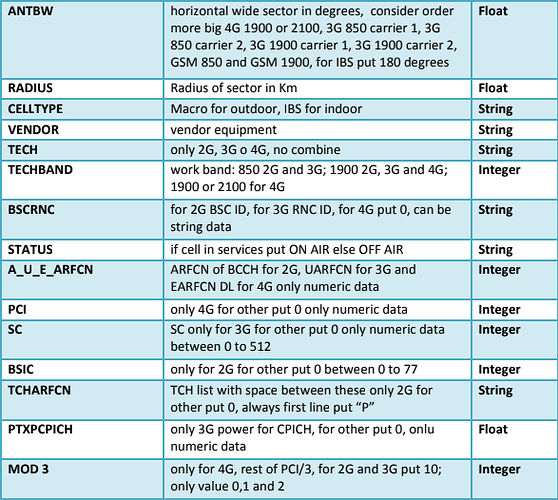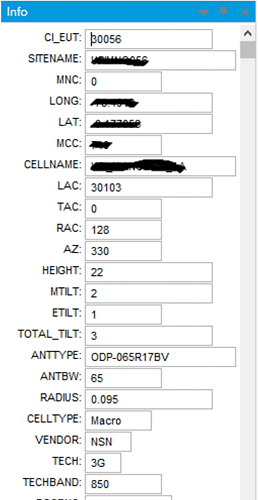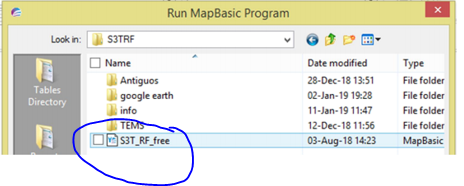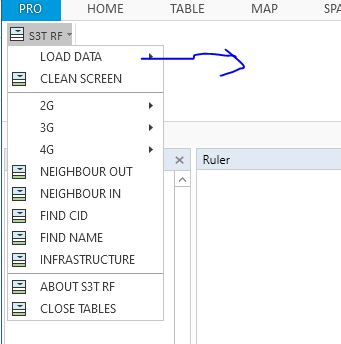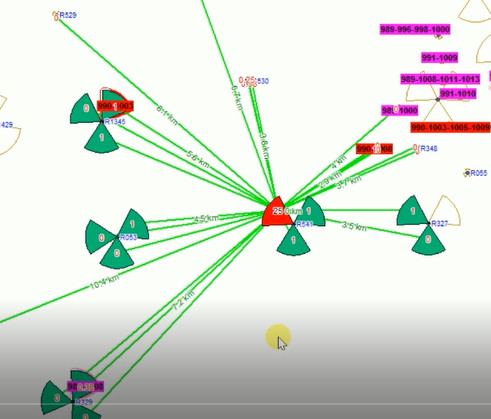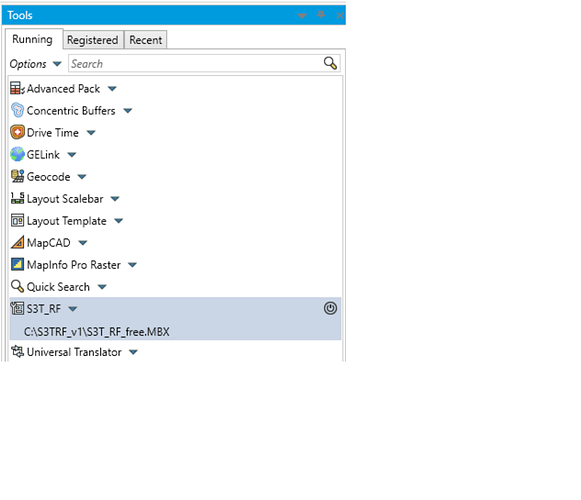Hello dear telecomHall members.
I would like to share a tool I deeveloped: S3TRF. (Permissions are granted for free use).
Manual was originally written in Spanish, but I’m translating to English (some snapshots are still in Spanish).
The tool runs in Mapinfo V15 and upper, and help those working with RF Optimization, for 2G (adj, BCCH TCH distribution, BSIC search, BCCH BSIC Search, etc); 3G (adj, SC, UARFCN, SC UARFCN. etc) and 4G (adj, PCI, MOD3, MOD6, MOD30, RSI, etc) .
Download
Download Link: S3TRF_v1_Free.zip (4.7 MB)
User Manual
This is the user manual for the S3TRF mapinfo tool. We have several sections that will describe how to make using S3TRF easy.
CSV File Handling
The CSV file is the source that feeds S3TRF, for this reason if it is not filled properly it will not be able to run and will generate errors.
For this, inside the tool folder there is another folder called: info, which contains the examples of the sites and neighbors file; Each of these files is in Excel format for better viewing.
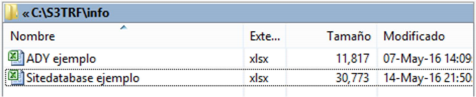
The file for use can contain any name but the CSV extension is mandatory, the format used for projection is WGS84 and period as a decimal symbol.
We will now introduce the structure of the site file:
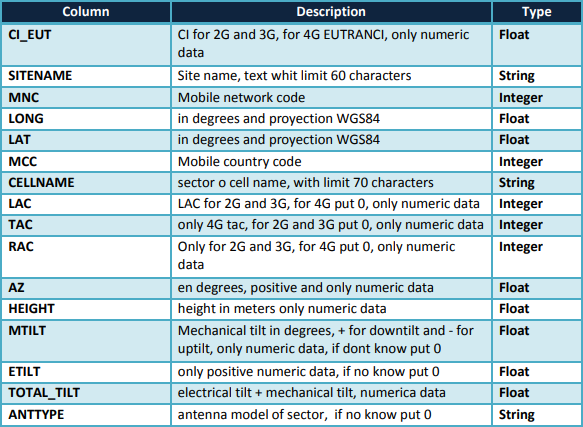
Once you have the file in the specified format, sort as follows:
Save the file to finish.
Load the Tool
Copy in the root of the C disk the S3TRF folder where all the files are for its operation.
Open the TOOL menu to load the tool in> running> options> run program and the following screen is generated:
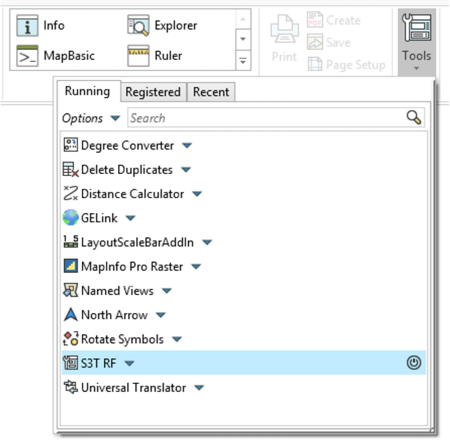
Select the S3T_RF_free.MBX file.
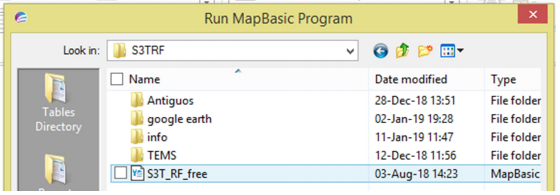
Click OK.
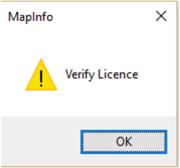
These messages will be generated whenever the tool is opened or if it is the case and the tool has autoload every time mapinfo is started.
Autoload is recommended if there is recurring use of the tool.
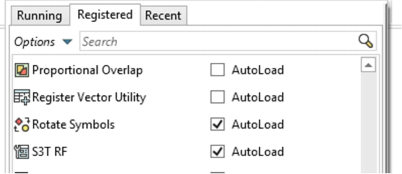
S3T RF Menu
If there was no problem with the license, the S3T RF menu will be loaded as follows.
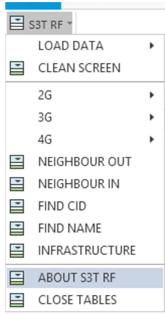
Now each of the S3T RF menu options will be reviewed.
- LOAD DATA: presents the generator of the site file and the loading of adjacencies. In the file generator, you must select the CSV file and click OPEN.
It will take approximately 30 seconds to load 17000 sectors. We also have the options of using the same table or file of sites to work only with 2G or 3G or 4G, that is, only the sites of this technology will be loaded, consider that it is necessary if the option to “generate database file” has already been opened before ”Which is all the technologies at the same time, close the tables previously with the last option in the menu. This procedure is always necessary to change WORK.
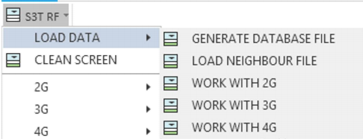
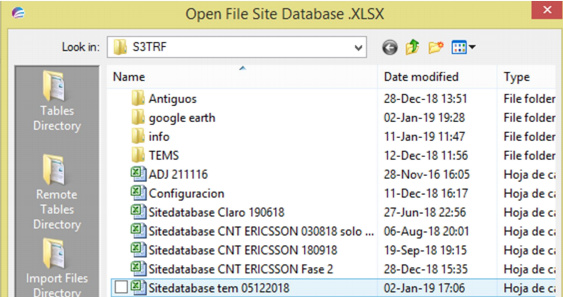
Now all the sites on the map will be loaded along with a pop-up window called S3T RF activity, which will show all the activities and queries made in the use of the tool as well as the messages if the tasks are not executed, that is, since It was opened for each task performed, it will show what is generated, therefore for this it will show the color legend of sites loaded by technology and by band. If Mapinfo 15 is used onwards, it will be floating otherwise in the previous fixed versions.
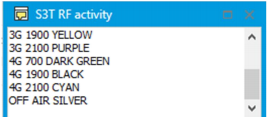
In the same way, the loading of the neighbors file must be carried out.
-
CLEAN SCREEN: will clean the COSMETIC LAYER which is where all the
queries. -
2G: Shows the tasks that can be executed for GSM, which are:
ARFCN search for BCCH and TCH.
BSIC Search
BCCH BSIC Search
LAC Search
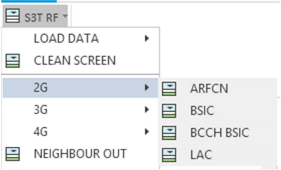
- 3G: Shows the tasks that can be executed for WCDMA which are:
Search for SC
Search for UARFCN
Search for UARFCN SC
Search for LAC
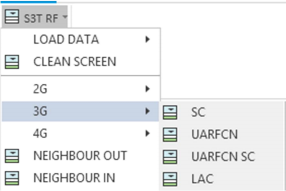
- 4G: Shows the tasks that can be executed for LTE, which are:
Search for PCI
Search EARFCN DL
Informational MOD3
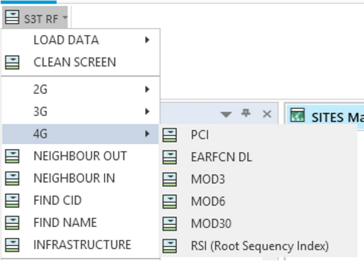
-
NEIGHBOR OUT: shows the outgoing adjacencies from a sector
-
NEIGHBOR IN: shows the incoming adjacencies to a sector
-
FIND CID: find a numeric only Cell ID, if it is for 2G and 3G, the CID will be found if it is for 4G EUTRANCELLID these are the values that were placed in the table in the first column.
-
FIND NAME: find the name of a site, consider that the use of lowercase or uppercase must be taken into account and will take you to the last site that contains that string of characters, in the activity sale you can see all the sectors found with that string of characters. The names of the sites should be similar to how it was placed in column 7 of the CSV file.
-
ABOUT S3T RF: shows copyright and copy, as well as version and contact.
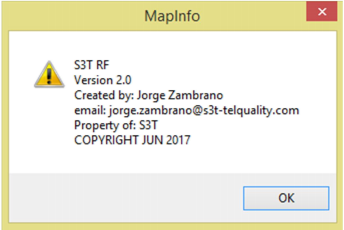
- CLOSE TABLES: closes all the open tables that are used in the application, the rest of the open tables such as maps will not be closed.
Information
Once the sites are loaded, the fields of the table can be observed in information by clicking on the sector, considering that since there are several sectors in the same azimuth, it will show the layers of all those that can be seen at that point.
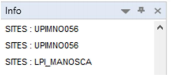
If we choose one of them we will see the following:
In this sample, the data exposed for confidentiality has been erased.
Samples
Now we will show what the loaded sites look like.
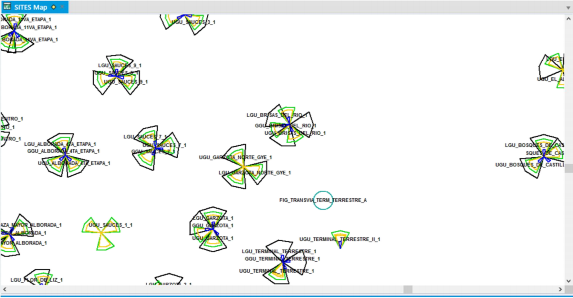
Consider that if you want to modify the horizontal width of each sector as well as the radius of each one, only do it in the XlS file.
If the user wants to place more fields to the XLS table to make themes, for example from any KPI, they can do it, it is only necessary to place them from MOD3 Column AE from this column, you can place any field.
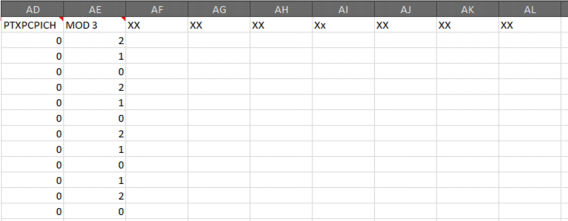
Note: If there is a scenario in which nothing is executed and in the activity window we only have TASK CANCEL.
It is necessary to close all the open tables in order to return to use the tool, some hidden tables may be left open and for this reason it is not possible to continue using the tool. We can do this from the menu HOME> File> Close all.
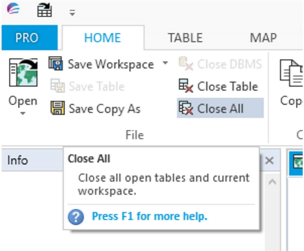
This also usually happens when you want to load the site file and it is open, close the file in Excel and try to open it again.
Support and Roadmap
Changes to version 2
- The site and adjacency file is converted to XLS format (Excel).
- Take into account that in the site file after ordering the first value of the TCH column must come with a “P” for it to recognize it as text.

RoadMap
We plan to add 5G-NR capabilities.
We are developing a module to increase frequency bands for the different technologies because at the moment it works for 700, 850, 1900, 2100, and few frequencies for 5G.
Comments
If you have any feedback or suggestions for the tool, please comment below.