Introduction
As we have seen, Python is an extremely popular programming language for developing applications.
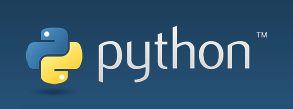
It is used in small and large scale projects, allowing to run complete modules and applications from a large library of resources, in addition to running on several popular operating systems, including Windows 10 (which is what we’re going to use). If you still need more information we suggest an Internet search.
If you want to start programming in Python, the first thing to do, of course is: install it on your computer. ![]()
So, let’s see the steps for installing Python on a Windows 10 Computer.
Installing Python on Windows
To install Python, visit the website to download the installer:
Download and run the latest installation package (In our case it was Windows x86-64 executable installer, as our Computer is x86-64).
Note: right click downloaded file and Choose “Run as Administrator”.
Note: by the time we wrote this tutorial, the latest Python version was 3.8.3.
Choose the recommended installation options for the simplest installation experience.
(Of course you can choose Customize installation if you need to adjust locations or features, but this may require additional configuration. In this case, please visit Python website for further instructions on options installation instructions).
IMPORTANT: Select the “Add Python 3.8 to PATH” checkbox. This will automatically adjust the system environment variables so that Python can be started from any command prompt.
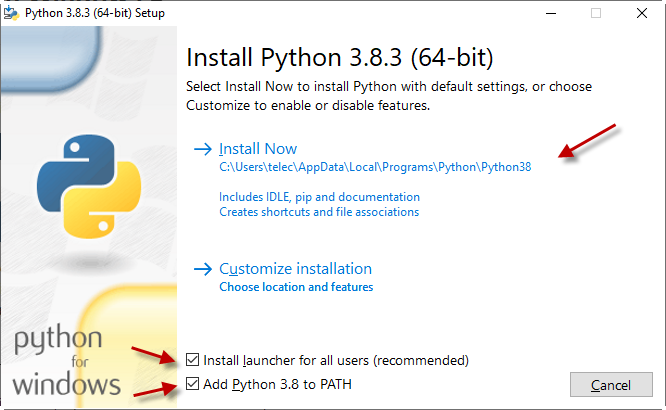
Congratulations: If you followed the instructions on the screen, and if there was no problem, you already have Python installed!
Confirm if Python is installed
You can confirm (check) if the installation was successful.
To do this, open a Command Prompt Window in the Python installation directory (in our case C:\Users\telec\AppData\Local\Programs\Python\Python38 as our computer username is telec and we have downloaded the latest version available - 3.8).
You should receive a message similar to the one shown below:
C:\Users\telec>python
Python 3.8.3 (tags/v3.8.3:6f8c832, May 13 2020, 22:37:02) [MSC v.1924 64 bit (AMD64)] on win32
Type “help”, “copyright”, “credits” or “license” for more information.
>>>
To exit the Python prompt, just type the command: exit ()
`
Note: If you selected “Add Python 3.8 to PATH”, you can verify the installation in any command prompt window. Otherwise, you will need to enter the full path.
Useful related links
After installation finish, you can check some useful lins, related to the Python version you just installed.
Online Tutorial:
Documentation:
https://docs.python.org/3.8/index.html
What’s new (in this release):
Installing Python on Linux and macOS
And how to install Python on other operating systems?
We saw how to install Python on Windows, but if your OS is another (Linux, macOS etc.) you can install it, which is similar - just following the way of installing each OS in particular.
Navigate to the Python download site with your browser, and you see information regarding the latest version of Python. Click the appropriate link for your OS version and proceed.
Conclusion
That’s it for today. We still have a long way to go, but together (Community), slowly and always we can get there. ![]()
Today we had simple but extremely important tutorial: now you have Python installed!
Index
Back to main index: Data Science by telecomHall Community