Introduction
There are many reasons why you might need to make a remote connection to access another computer. Fortunately, there are many ways to accomplish this.
But if on the one hand there are numerous applications and services for this purpose, often it’s still confusing to many people to understand how is it possible.
So, let’s try to understand how this works, allowing you to choose the best program when we need it?
What is Remote Access from computers?
In its simplest mode, remote access allows computers to connect to each other.
Basically, the remote access services work as follows:
A person (Leo) in front of his computer needs help. Another person (Alan), also in front of his computer can help Leo, but it is far.
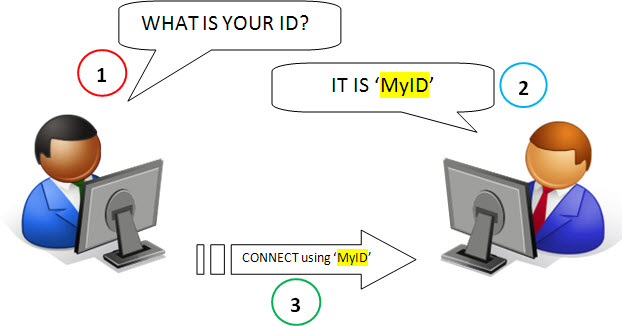
If both have Internet access, they can use a service that connects them. Therefore, it is necessary that they have some ‘ID’ in common.
This ID is generated by a small executable file - that both must install/run on each computer, and that is also responsible for establishing the communication. The information must be generated to the other via chat or email for example.
Once connected, they can share their data.
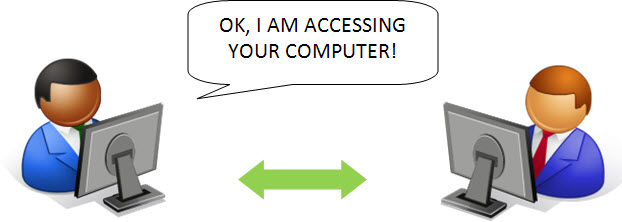
In a remote computer connection you can access, through a graphical interface, all applications and other computer resources. It’s as if you were just in front of the other computer.
When you use your local mouse and keyboard, it’s like moving the mouse or typing on the remote computer.
The information to be transmitted in this type of transaction is very small (keyboard, mouse and display), and are transmitted using compression techniques, which makes the interactivity really impressive.
Some options are usually configurable. For example, depending on your connection, you can opt for sharper graphics (if the connection is fast) or allow lower quality, but gaining in speed (eg if you have a slow connection).
Once the connection is established between two computers, you have access to data and applications of each, as we saw. But you can still have other interesting actions such as File Transfer, Audio Conferencing, Video and Chat.
Of course, the most critical, and more worrisome in terms of security, since someone will be accessing your data.
But there is no reason to panic.
First, you only establish remote connections to people you trust, like your family or friends.
The other reason to stay calm is that all access options are configurable, ie to say what you will allow to be seen or used. Additionally, you can ask for confirmation for every action that the other computer you want to do on your computer (allowing or denying them).
That is, you can configure the ‘Remote Control’ for your remote connection established.
Why should I use Remote Access?
The more the Internet grows, more the demand of this need grows. Remote access is no longer an option - it became a necessity.
As already mentioned, there are several reasons, as the one shown above, when you need remote assistance (Remote Support).
Several other applications such as Online Presentation and Meetings, and also for Remote Computers Management.
There are also other cases, such as when you are traveling and need to access your computer at Home.
So there are many reasons to use.
And what application or service should I use?
At this point we reach a certain problem: there are numerous applications and services for this purpose. So, what to choose?
In this moment of decision several factors must be taken into account, it is really hard to tell which software is better or worse, or that best suits our needs:
- General information as if the software is free, whether for business or personal use.
- Supported OS such as Windows, Linux, OS-X.
- Availability Features such as Audio, Video, File Transfer, Multiple Sessions, Access Permission Requests and IPv6 Support.
To help us do that, the Wikipedia has a page with three comparative tables that may be useful to help you in this choice:
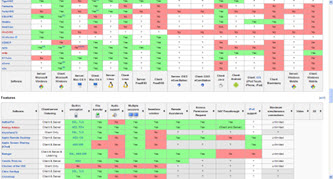
Example of a Remote Connection
In order to demonstrate how the connection is made using such software, let’s choose TeamViewer.
However, step by step shown here applies to most of the other programs, so worth checking out this demo, because you can use almost the same methodology in any software that you choose.
TeamViewer - Remote Access
To begin, visit the TeamViewer website.
As mentioned, you need to download an executable, and install it on your computer.
Note: there is the possibility of establishing a connection without the need to install anything - just choose the Run option instead of Install. But if you want to make a remote connection, why not install a small program that will give you more resources?
Choose your desired language (1), and click the ‘Start Full Version’ (2).
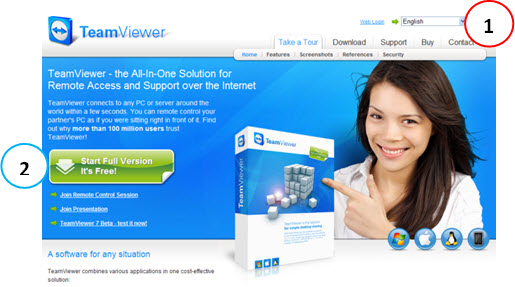
Save this file in a directory, and proceed with standard installation.
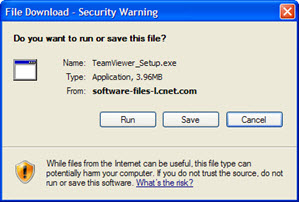
Answer some basic questions as desired: Install or Run Only, if the use is Personal or Business, and even if you want to access this computer remotely at another time. Rest assured that settings can be changed later.
Note: Following, we’ll use instructions from TeamViewer help file.
What do you do?
After downloading the full version, start TeamViewer.
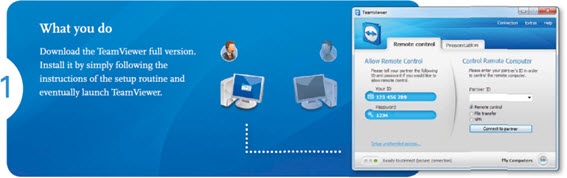
What does your partner do?
It also accesses the TeamViewer site and download a small executable. It can be Complete Version (1), but can also be the other file just to ‘Join Remote Control Session’ (2).
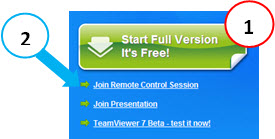
In this, the TeamViewer partner used the Support Center. When running TeamViewer, he received his ID, which must be passed to you.
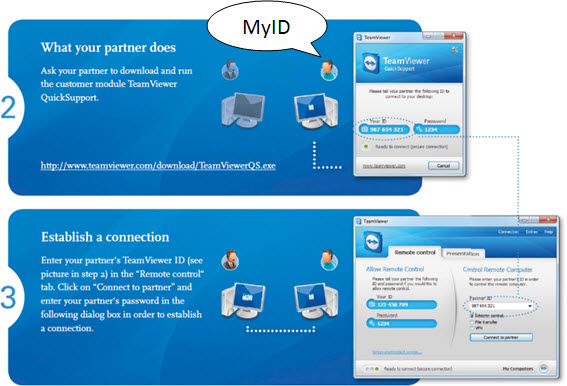
After receiving the ID, you type it in the appropriate location, and click ‘Connect to Partner’.
Okay, your connection has been established.
How do I test?
To replicate the steps shown here, theoretically you need two people, right? Wrong: in fact, TeamViewer has a very nice feature. You can simulate a connection to a computer team TeamViewer!
To do this, enter ‘12345’ in the ‘Partner ID’ (1) and then click ‘Connect to Partner’ (2).
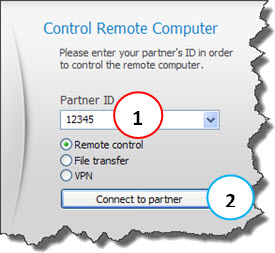
TeamViewer will then provide a temporary password. Use this password, and click ‘Log on’.
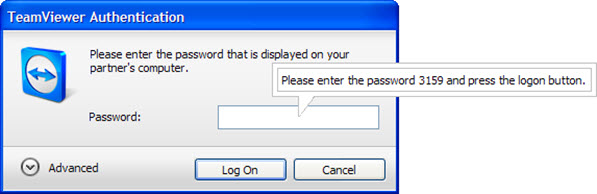
Okay, there is a remote screen, and you can test as you wish. (In this case, a few features are disabled, as the function of ‘switching sides’. But that does not prevent you from taking the tests you want).
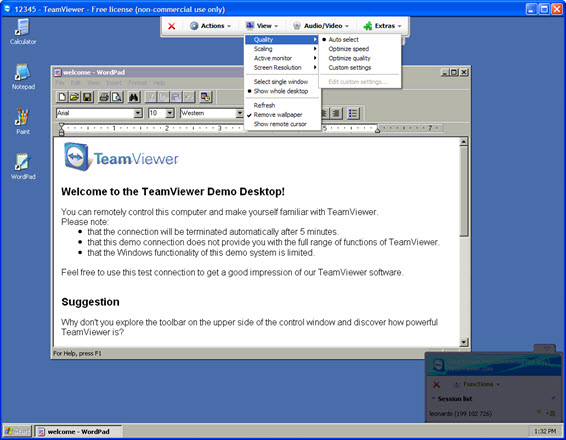
TeamViewer - Remote Access Without Assistance
Now if you want to access a remote computer can not ‘answer’ to you, meaning that can not send any ID to You, for example to access your home computer when you’re traveling, open the menu ‘Connection’ → ‘Setup Unattended Access…’ (1).
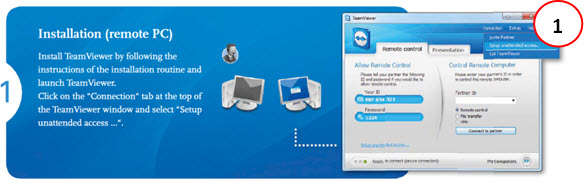
Then configure the basic information, such as the Computer Name and Password that you will use to access it.
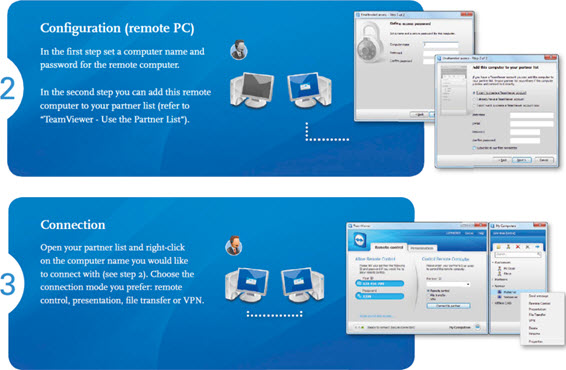
TeamViewer - Presentation
Another possibility is to use TeamViewer to make online presentations or meetings.
The only difference is that their partners now click on the link ‘Join Presentation’ (1).
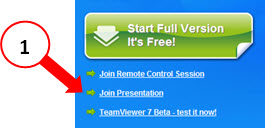
And you, who will make the presentation, select the ‘Presentation’ tab (1) and then click ‘Invite Participants’ (2).
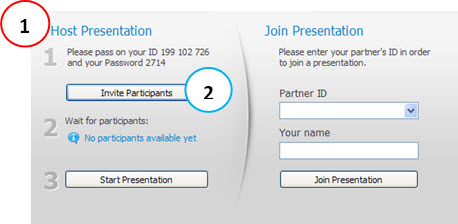
This brings up a screen with the information you can send to your partners, allowing away partners connect to your presentation.
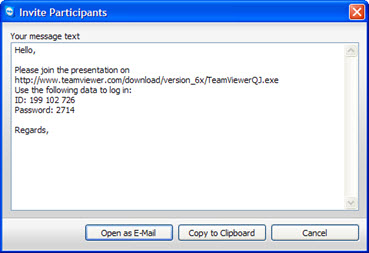
As always, the best way to unlock the possibilities is to test.
The steps shown here are very similar for most programs used for ‘remote computers access’.
We hope this has been helpful, and feel free to leave your comments, especially if you already use this type of program.
Conclusion
This is a brief summary of TeamViewer, a program that allows you to connect remote computers.
The possibilities are numerous, as already mentioned, it’s worth testing the program in action.
We hope you enjoyed, and if possible, leave your comment below.
And as always, thanks for sharing the article with your contacts.