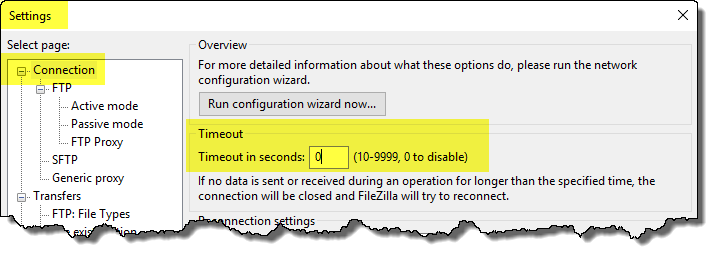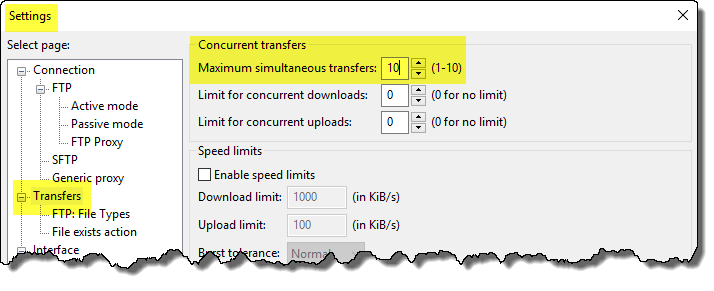Introduction
Continuing the recommendations of useful software for IT and Telecom, let’s talk about FTP programs.
As always, it is (almost) possible for us to work without them. But surely, our work will be higher.
Why should I use an FTP program?
FTP - file transfer protocol or, as the name implies, is a protocol for transferring files. When the name protocol comes into play, many people already think it is complicated. But it isn’t.
This protocol actually came to simplify file transfers. When you click a link that begins with “ftp//”, your computer gets it automatically, and start its standard FTP program. In Windows case, it is like the screen shown below, requesting a username and password to access the directories and files (which in turn must be granted access for that user).
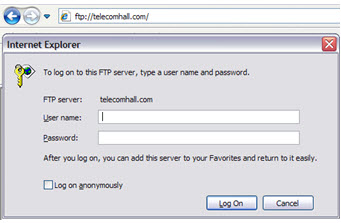
Also on Windows, we have an standard FTP program via command line: DOS.
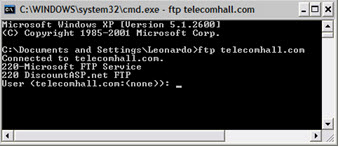
The interface is simple and the result is enough. We also have the ability to create files of type .bat, which are used for example in data tests, downloading and / or sending data to a test server.
But this is the only option where the DOS FTP seems more interesting. In most other cases where we need an FTP program, we have repetitive manual tasks. And that’s where our work is much simplified.
An example is when we need to download daily files with counters from OSS, files with network configuration - parameters, etc…
The mere fact that in these cases there’s minimization of repetitive tasks is already a sufficient argument.
But in addition, the FTP programs have a number of other small additions, such as in a certain directory, you can see which files were already downloaded, and which are still missing.
Note: It is not the goal here today to delve on FTP, but rather present a program to help us do that. However, if have interest, there’s is a lot of readings about the specific subject.
Note 2: the creation of files of type .bat in DOS is interesting, and have efficient implementation in some cases. In the future we will show in detail a test using this type of transfer (ftp) via DOS and .bat.
From all ftp programs, Filezilla is certainly one of the best and most used (it’s multiplatform - it works on Windows, Unix, etc. …). And even better, it’s free.
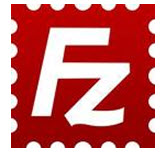
Installation and License
Installing Filezilla is pretty simple. In the program’s website, choose the appropriate installation file for you, download and proceed with standard installation.
Program Site : Download FileZilla Client for macOS
Program Interface
We divide the interface of the program in some areas to better explain.
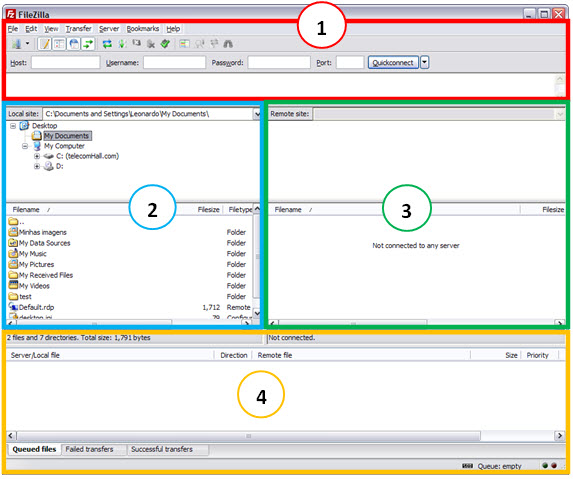
In the first area (1) we have the Menus and Buttons on the Taskbar, with several possible actions. We also have a place to inform the Host, Username, Password and Port, where you can quickly make a connection based on that data.
A little further down, we have two similar areas (2) and (3). They respectively show a directory tree to your computer (local site) and the files and directories on the server (remote site). The files and directories are listed according to their selection in each tree.
In the latter area, we have the information of actions taken, as the queue for sending and receiving files, and whether they failed or succeeded - with tabs for each specific case.
Now we are ready to see it in action. Let’s see this through examples.
Establishing a connection
To use the program, we naturally need an ftp server. For the tests we use one secureftp-test server, so we can show the main steps. This server provides small files to test, but does not allow uploading.
The first thing to do is create an entry with information from the site that will connect.
For this you can use the Menu: File → Site Manager or simply click the corresponding button on the taskbar (1).
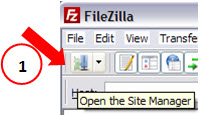
Then arises the window Site Manager. Click the New Site (1) button.
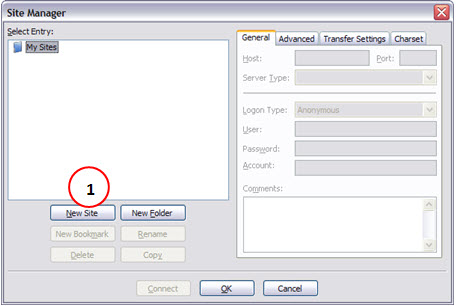
Give a name for your server (1). On the General tab, fill in the name of your Host (2), and its port (3). In the case of the port, you can leave blank if not specified/required. Then choose Logon type to Normal (4), and fill in the username and password (5).
Okay, your connection has already been configured. By clicking the Connect button (6) the connection is established.
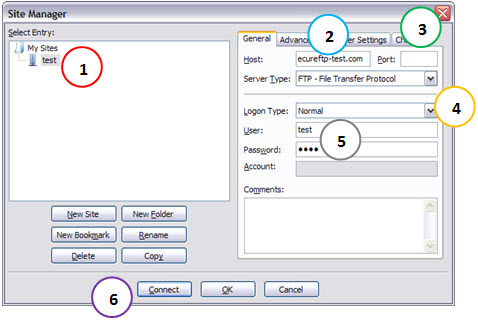
At the top you see a lot of information in response to commands sent by the program. In the picture below, we have information that our connection was accepted, and that’s OK.
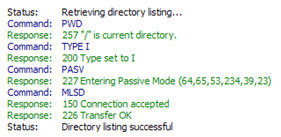
Downloading files
Right. We are already connected to the server. The next step then is to download one or more files.
To do this, navigate to each of the two areas. On the local, navigate to the location where you want the file to be downloaded. In the remote, navigate to where the files or directories you want.
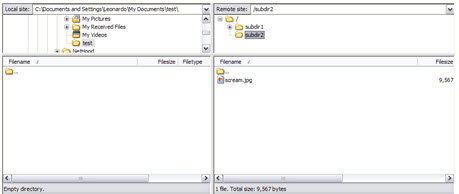
In the example, navigate to “C:\Documents and Settings\Leonardo\My Documents\test”, that is where we want to download the file. And on the remote navigate to “/subdir2”, which is the directory where the file we wish to download : Scream.jpg.
To download the file, simply select it, click the mouse right button and choose Send (1). (from Remote to Local).
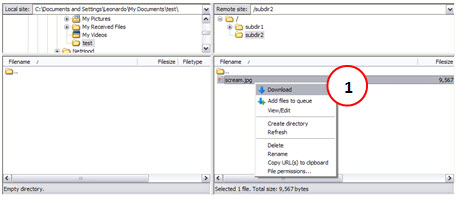
There, the file will be downloaded. You can see transfer information at the bottom.
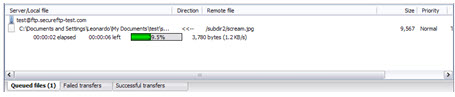
Sending (uploading) files
The process for sending files is exactly the same as for downloading, but now you send the local file - having selected the destination directory in the right (remote).
Some Tips
As we speak, the ftp software is there to make our lives easier. Only it has yet to see it, right?
Well, come on.
A good feature is just at the Site Manager. See our server was already saved in the list of possible connections (“test” entry).
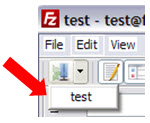
You can save the configuration of connections to all your FTP servers that you access regularly. Thus, whenever you need to access them, just pick on this list and the same is connected (you no longer need to enter data as host, username and password).
But we go beyond.
Suppose that you download the files in a directory on a daily basis with long path, and you need to access various subdirectories to arrive at the desired location.
To resolve this problem, you can use the ease of their bookmarks. Being in the desired location, access the Menu: Bookmarks → Add Bookmark … (1).
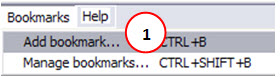
In the new window that opens, choose the type site-specific bookmark (1), if you want this bookmark is only available when accessing this server. Give a name for this bookmark (2). The local and remote addresses are already reported (3) - based on selecting at the moment of bookmark creation - although you can change if you want. To finish, click the OK button (3).
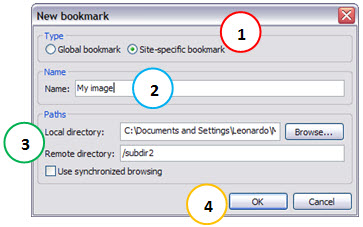
Okay, now whenever you’re in that connection, you can use this bookmark to jump to the desired location.
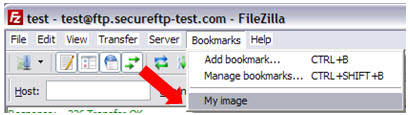
Okay. But what if my local directory is also a long path to navigate?
Well, to solve this, we have another nice feature. It is the Synchronized Navigation. That is, when you navigate to a new local directory, remote directory also changes to the corresponding directory. And vice-versa. Naturally, for this to occur, it is necessary that both have the same directory tree (same names and structure).
To enable this feature, go to the Menu : View → Synchronized browsing or click the corresponding button on the taskbar.
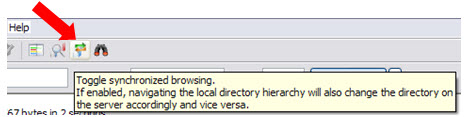
Note: when saving a bookmark, be sure to check this option if this is your case.
Finally, let’s talk about just one more feature. Comparing directories.
To enable comparison of directories, open the menu: View → Directory Comparisson → Enable or click the corresponding button on the taskbar.
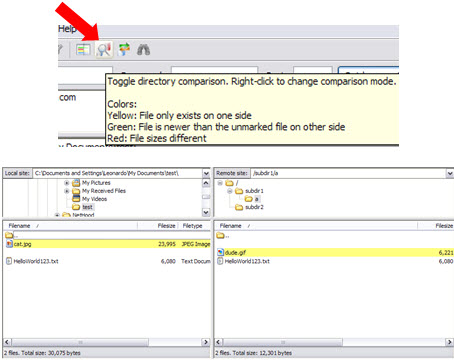
In the example above, the program shows in yellow files that exist in one place, but do not exists in the other (cat.jpg only exists on local, and dude.gif only exists in remote). They have same color if they are in both locations (file HelloWorld123.txt).
Although there were earlier interesting features like the ability to apply filters, and import / export list entries. But as the tutorial is already quite extensive, and I believe that the goal was achieved - to present the Filezilla ftp client program - we can stop here.
Another great and final tip, for those who forgot their password. This post show how to recover it: How to recover saved passwords in FileZilla FTP?
Useful Settings
Some networks may ask to reconnect user if connection is closed. To avoid this, it is recommended to set “Connection > Timeout > Timeout in seconds” equal 0 (zero). This will avoid Filezilla to disconnect after few seconds.
Another very useful setting is “Settings > Transfers > Concurrent transfers > Maximum simultaneous transfers” equal 10 (max allowed).
Conclusion
This was a brief summary of the software Filezilla undoubtedly one of the best FTP programs available. Besides being easy to use, it is multiplatform, and free.
In the area of IT and Telecom, FTP programs can be helpful, especially in repetitive tasks of monitoring and analysis of the network where the download of several files is necessary.
Hope you enjoyed. I look forward to questions and comments. And until our next meeting!